When you sign up for a hosting service through Maxer Host, you will receive all information required for FTP access in the "New Account Information" email.
The FTP connection details are usually as follows:
FTP Host: ftp.yourdomain.tld (replace yourdomain.tld with your actual domain)
FTP Username: your cPanel username
FTP Password: your cPanel password
FTP Port: 21
Protocol: FTP (File Transfer Protocol)
Encryption: Require explicit FTP over TLS
If your domain doesn't point to our nameservers or the DNS propagation hasn't completed yet, you can also use our server's hostname or IP address to connect.
By default TLS encryption is required for commands and data to comply with PCI guidelines and for your safety. Please make sure that your FTP client supports TLS encryption and your connection settings have it enabled.
Alternatively, you can connect through SFTP (SSH File Transfer Protocol), which is even safer and recommended over regular FTP. Please follow this article for more information: How to connect through SFTP (SSH File Transfer Protocol) - Maxer
Connecting with FileZilla
FileZilla is a popular open-source FTP client available for Microsoft Windows, macOS and Linux.
You can download it here: FileZilla - The free FTP solution (filezilla-project.org)
Quick Connect
Open FileZilla and enter your FTP account details in the Quickconnect bar. The "Port" field can be left empty, FileZilla will then use the standard FTP port (21).
Example:

Click on the "Quickconnect" button.
You may be prompted to accept the server's SSL certificate:
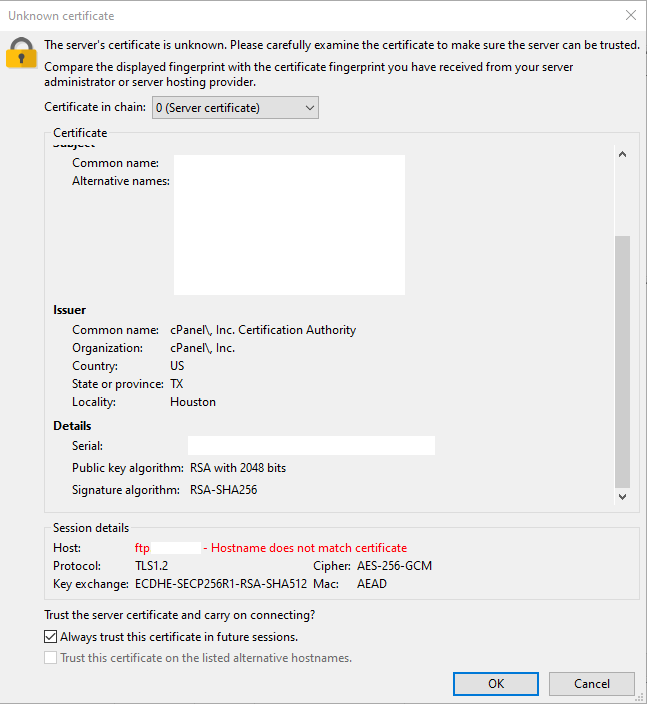
Tick the box beside "Always trust this certificate in future sessions." to skip this warning in the future, then click the "OK" button. You may see it again every time after the SSL certificate renews (every 2-3 months).
You should now be connected to your hosting account via FTP.
Add the FTP Account to the Site Manager
To save the connection details and connect with just one click, you can add the FTP account to the Site Manager.
- Open FileZilla and go to File -> Site Manager...
- Click on the "New site" button
- Use the connection details mentioned above along with your domain, cPanel username and password
Example:
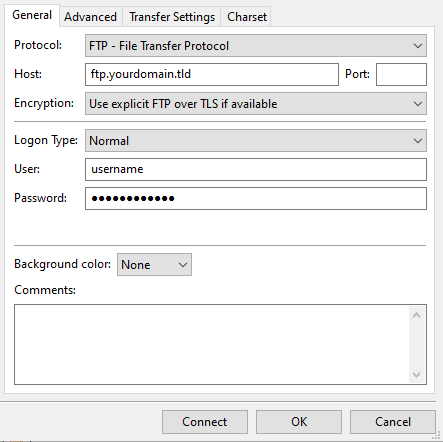
The "Port" field can be left empty, FileZilla will then use the standard FTP port (21).
Troubleshooting - Unable to connect
Depending on your network configuration and security policies, you may need to use "Active" or "Passive" mode to connect.
Under the Site Manager, click on the "Transfer Settings" tab and change the "Transfer mode" to "Active" and try to connect. If you are unable to connect, change the transfer mode to "Passive" and try again.
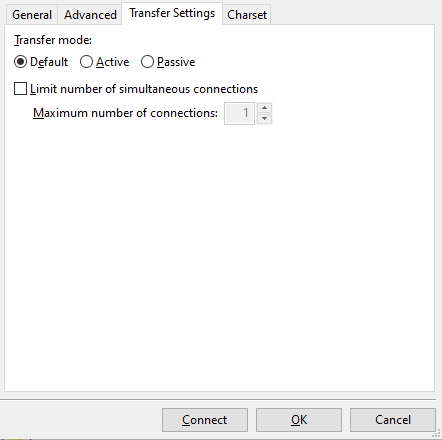
Should you still experience issues connecting through SFTP, please open a support ticket at our technical support department and attach any errors, logs or screenshots that may help us investigate.
Documentation and Video Tutorials
For more information about how to use FileZilla, please read the documentation at Documentation - FileZilla Wiki (filezilla-project.org) or watch the video tutorials on the FileZilla Pro channel.
Connecting with the Windows Explorer
At the time of this writing, the Windows Explorer cannot connect to FTP servers using TLS encryption.
The only work-around is to install Swish to add support for the SFTP protocol and connect through SFTP. However, we recommend using the FileZilla FTP client instead, as it provides better functionality.
Updated by SP on 09/12/2022





